|
Document 447 How to use Scientific WorkPlace or Scientific Notebook as a whiteboardVersion: 3.x, 4.x, 5.x - Scientific WorkPlace & Scientific Notebook Classroom lecturing that has been done using a traditional whiteboard can be effectively and quickly accomplished in SWP and SNB. With practice, you can use SWP or SNB to deliver coherent and informative lectures, typing them as you talk, and produce detailed, readable lecture notes. Critical to the success of your electronic whiteboard efforts is the mastery of several SWP/SNB features:
Save your notes and export them as both wrapped (.rap) and HTML (.htm) files, then make them available to students online after every class. Students are freed from taking detailed class notes and can concentrate on subject matter during classroom lectures. Among many useful classroom techniques is using SWP/SNB to demonstrate the steps involved in the solution to a problem by "computing in place"—that is, replacing part of an expression with the result of an operation. This feature provides a convenient way for you to manipulate expressions into the forms you desire. Follow these general instructions to compute in place:
Examples
Last revised 01/19/06 This document was created with Scientific WorkPlace. |


 , type
, type  or from the
or from the
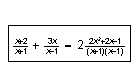

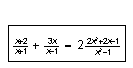



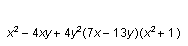
 to add the needed parentheses.
to add the needed parentheses.