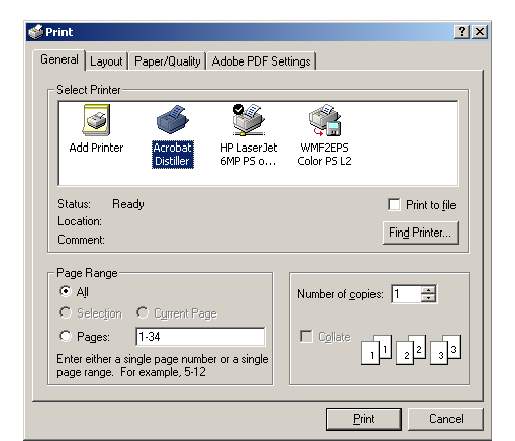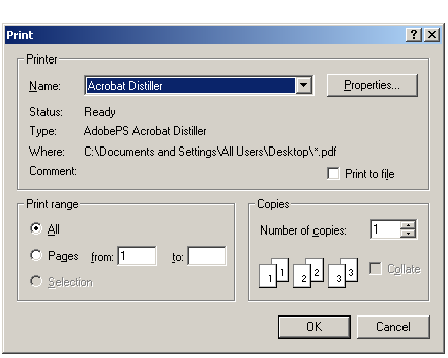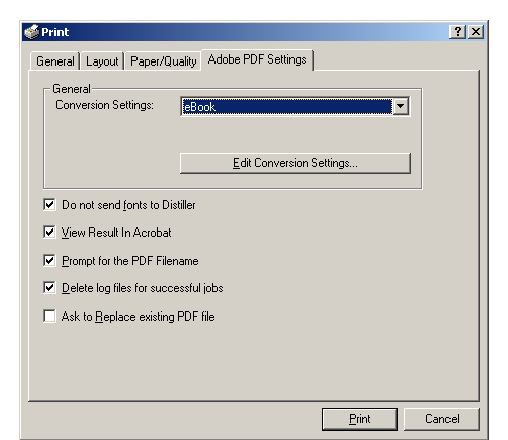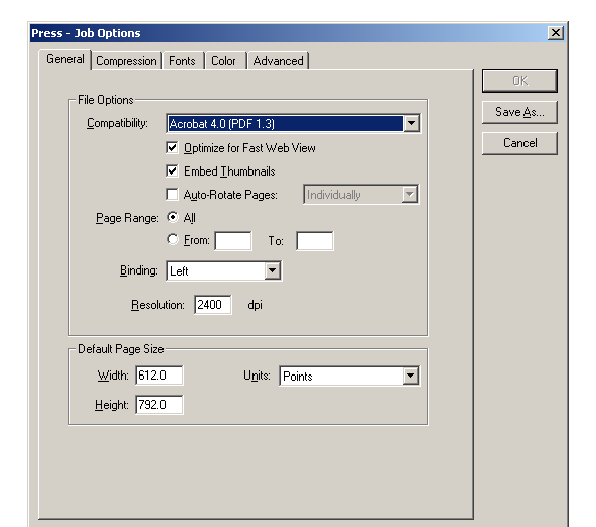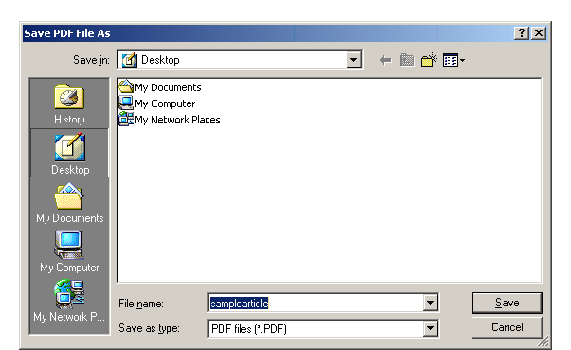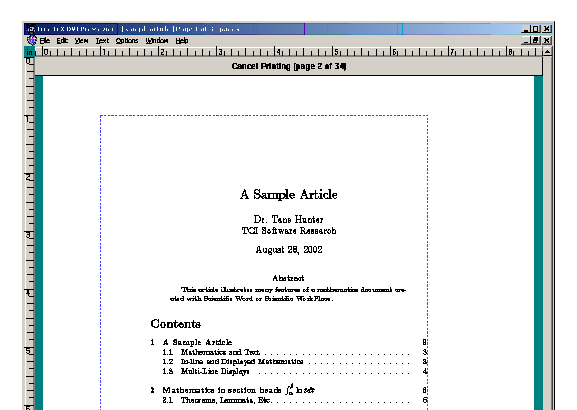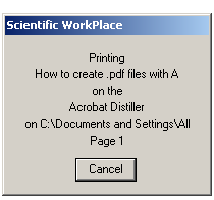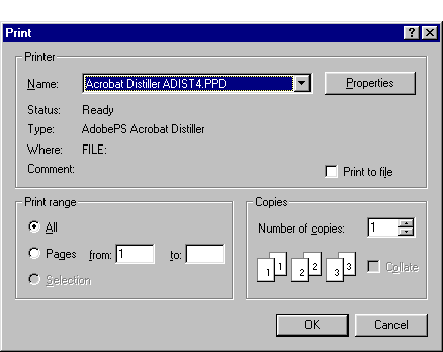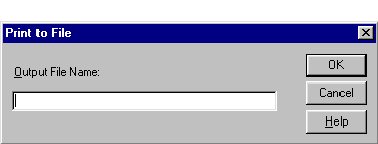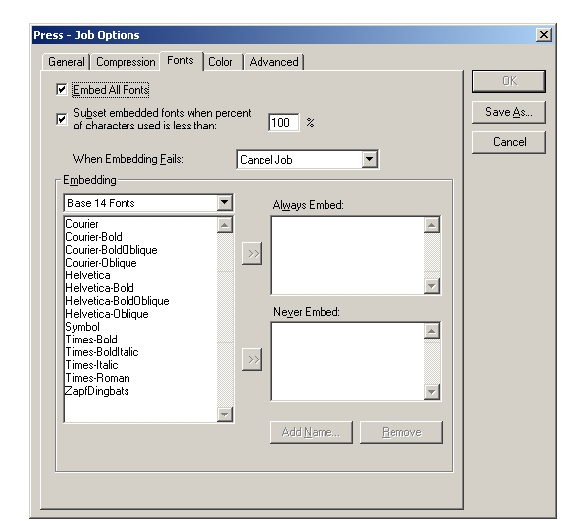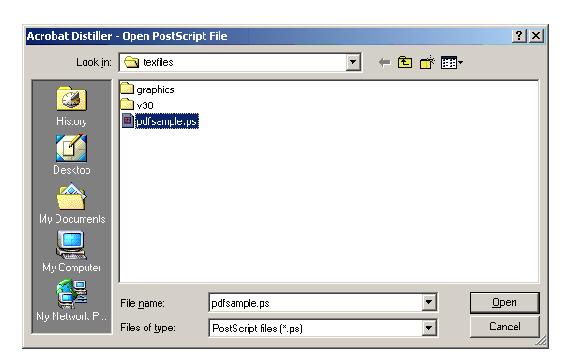|
|
Document 453
How to create PDF files with Adobe Acrobat Distiller
Version: 3.x, 4.x, 5.x - Scientific WorkPlace, Scientific Word, &
Scientific Notebook
Note:If
you have Version 5 of SWP or SW, you can create typeset
Portable Document Format (PDF) files directly from your document files,
without the need for additional software.
Using Distiller
You can use Adobe Acrobat Distiller to create
PDF files from your Version 3.x or later SWP, SW, or SNB documents.
For best results when creating PDF files with the Distiller, you should modify the default
settings for Acrobat Distiller. The process varies for each version of Adobe Acrobat.
Please make sure you choose the instructions appropriate for the Acrobat version
you have installed.
These instructions assume you're using Adobe Acrobat 5.0 with Windows 2000 and
Version 4.1 of SWP, SW, or SNB. (The instructions should also be useful for
different versions of Windows or SW, SWP, and SNB, but the process for
creating PDF files with different software may not match exactly with the
process below.)
The document used in this example is samplearticle.tex, which is included in
the SWSamples directory. If you want to create a PDF file from a different
document, substitute the name of your document in the instructions.
-
In SWP, SW, or SNB, open SWSamples\samplearticle.tex.
-
If you're typesetting the document:
-
From the Typeset menu, choose
Preview to typeset your document and open the
resulting .dvi file in the TrueTeX Previewer.
-
In the TrueTeX Previewer, choose File and then
choose Print, and select Acrobat Distiller as
the print device.
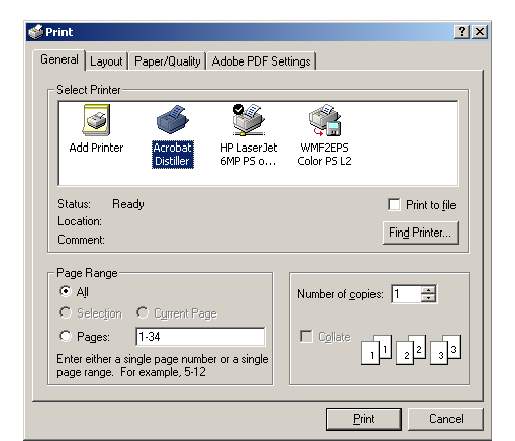
-
If you're not typesetting the document:
-
From the File menu, choose
Preview to open the document in the preview
window, and then choose Print.
or
From the File menu, choose
Print.
-
In the Print dialog box, select Acrobat
Distiller as the print device and then choose
Properties.
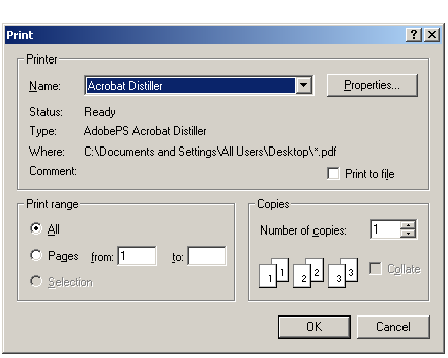
-
Select the Adobe PDF Settings tab.
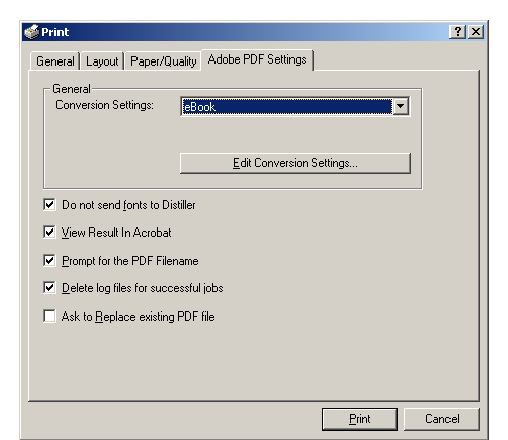
-
Change the predefined Conversion Settings
selection to Press and choose
OK.
The Press setting is the best suited for
creating PDF files. Selecting Press
automatically embeds all fonts, so that people who do not have SWP, SW, or SNB
can still view the PDF file created from your document. The Press default
settings are shown here:
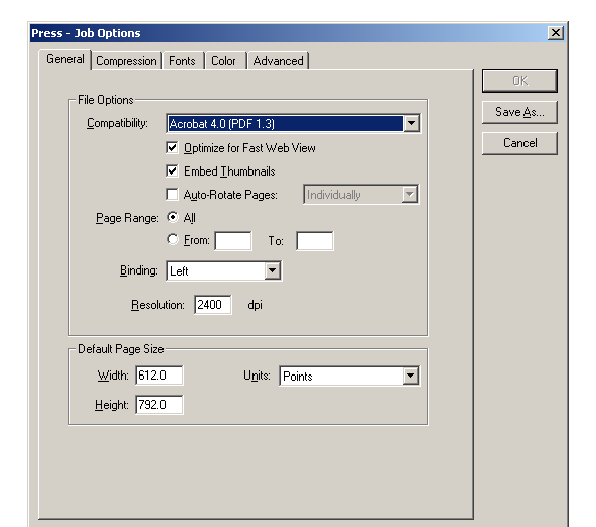
If
you have difficulty with the resulting PDF file, you can try changing the
conversion settings. Try selecting a lower compatibility setting, Acrobat 3.0
(PDF 1.2), instead of the default Acrobat 4.0 (PDF 1.3).
-
In the Print dialog, choose
Print or OK. If
you use the default settings shown in the Print dialog above, the
Save PDF File As dialog appears:
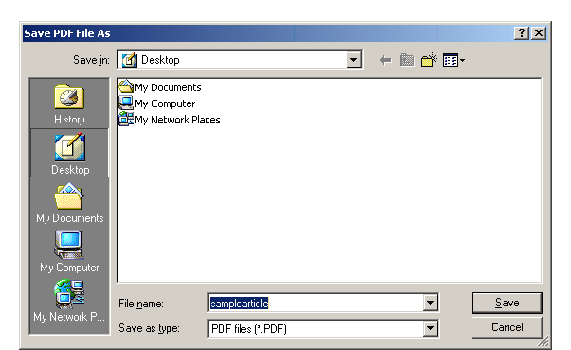
-
Navigate to the directory where you want to save your PDF file and choose
Save. You can cancel the printing with the
Cancel Printing bar at the top of the TrueTeX Previewer window (if you're
typesetting) or the Cancel button in the Print status window (if you're not):
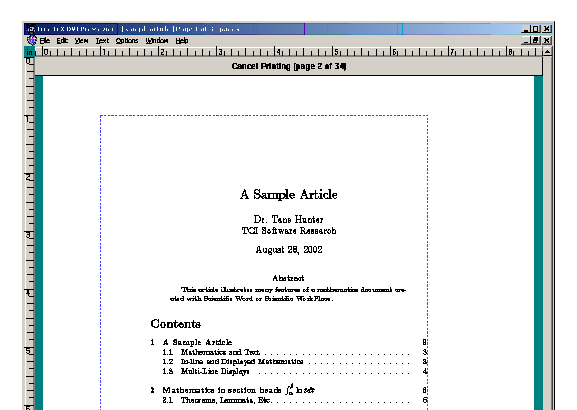
or
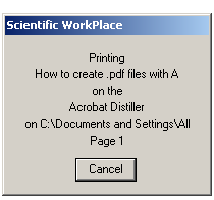
-
Review the PDF file, which Acrobat opens automatically using the settings in
the Adobe PDF Settings tab (shown in step 5,
above).
Although other methods are available, the most reliable method for creating
PDF files with Adobe Acrobat 4.0 involves printing your document to a PostScript
(.ps) file, then creating a PDF file from the .ps file.
These instructions assume you're using Adobe Acrobat 4.0 with Windows NT 40 and
Version 3.x or 4.x or SWP, SW, or SNB As in the previous example, the
document used here is samplearticle.tex, which is included in the SWSamples
directory. If you want to create a PDF file from a different document,
substitute the name of your document in the instructions.
These instructions also assume you're using a print driver that can generate
.PostScript (.ps) files with output directed to FILE. The best print driver
to use is the Adobe PostScript Printer driver configured to use the
PostScript Printer Description (.ppd) file for Acrobat Distiller. The printer
driver and .ppd files are included on the Adobe Acrobat 4.0 CD in the directory
Utilities\DRIVERS. You can also download the driver and .ppd files from the
Adobe website at www.adobe.com.
-
Create a PostScript file from the SWP, SW, or SNB document:
-
In SWP, SW, or SNB, open SWSamples\samplearticle.tex.
-
If you're typesetting the document:
-
From the Typeset menu, choose
Preview to typeset your document and open the
resulting .dvi file in the TrueTeX Previewer.
-
In the TrueTeX Previewer, choose File and then
choose Print.
-
If you're not typesetting the document, either
-
From the File menu, choose
Preview to open the document in the preview
window, and then choose Print.
or
-
From the File menu, choose
Print.
-
In the Print dialog box, select the Acrobat
Distiller .ppd print driver. (When you install the driver, you chose the
driver name that appears in the Print dialog
box.)
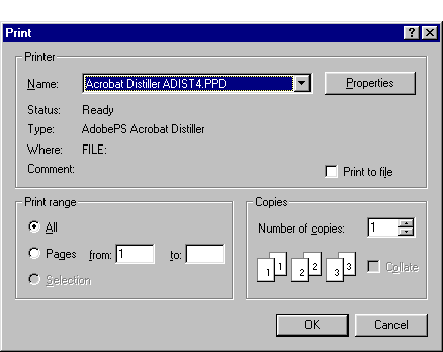
-
Check Print to File and choose
OK.
-
In the Print to File dialog box, enter the
complete path and file name, including the .ps extension.
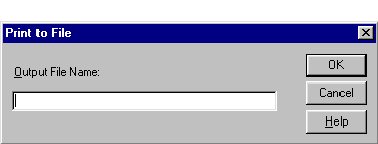
-
Choose Save.
-
Create the PDF file:
-
Run Acrobat Distiller.
-
In the Job Options box, select the setting you
want to use.
-
From the Settings menu, select
Job Options and then choose the
Fonts tab.
-
Check Embed All Fonts and choose
OK.
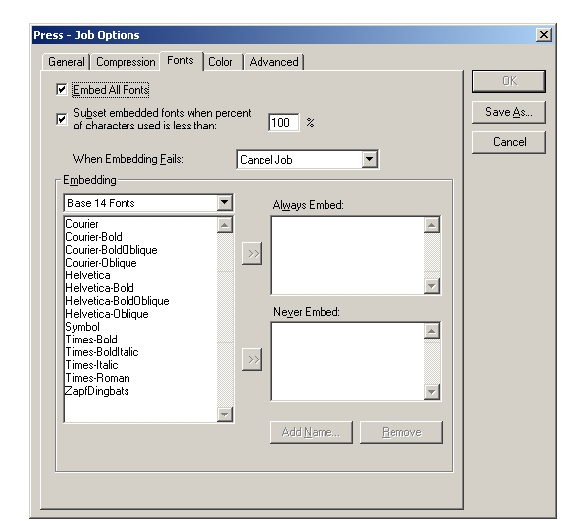
-
If the settings change, Acrobat opens the Save Job
Options As dialog so you can name and save the settings.
-
In the Job Options dialog, select the new
settings.
-
From the Distiller File menu, choose
Open.
-
Navigate to the PostScript (.ps) file you created in step 5, above, and choose
Open.
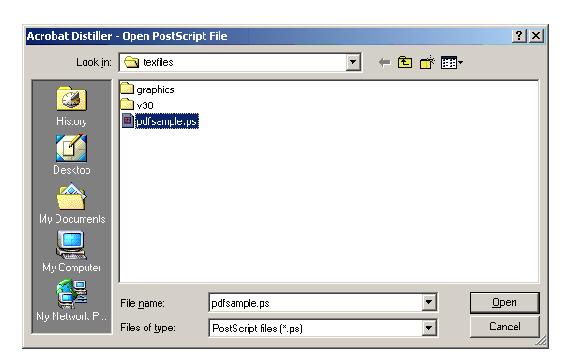
-
In the Specify PDF File Name dialog, enter the
path and name information for the PDF file, and choose
Save. Acrobat creates the PDF file.
Creating PDF files with Adobe Acrobat Distiller 3.x involves installing an Adobe PostScript
print driver and modifying your Acrobat installation. These instructions
assume you're using Adobe Acrobat 3.0 or 3.1 with Windows 95 or Windows NT and
Version 3.x or 4.x of SWP, SW, or SNB. The process varies for Windows 95/95
and Windows NT. Please make sure you choose the instructions appropriate for
your system.
The document used in this example is samplearticle.tex, which is included in
the SWSamples directory. If you want to create a PDF file from a different
document, substitute the name of your document in the instructions.
-
Install the Adobe PostScript driver that comes with Adobe Acrobat. When you
are asked for a .ppd description, choose Distiller (the default).
-
Change the print driver properties:
-
From the Windows Start menu, choose
Settings and then choose
Printers.
-
Select the Distiller printer and choose
Properties.
-
Check the radio button for Always use True Type
fonts.
-
Check the radio button for Send Fonts As.
-
Change the Send True Type Fonts selection to
Type 42.
-
Check the radio button for Favor system True Type fonts
over printer fonts.
-
Choose OK.
-
Modify your Acrobat Distiller installation:
-
If you're using Windows 95:
-
From the Windows Start menu, select
Programs, select the
Adobe Acrobat group, and then choose
Acrobat Distiller.
-
From the Distiller menu, choose Job Options.
-
Choose the Fonts tab.
-
Select Embed all Fonts.
-
Deselect Font subsetting.
-
Choose the General tab.
-
Select Acrobat 3.0 compatibility.
-
Choose OK.
-
From the Distiller menu, choose Font Location.
-
Add the True Type fonts from the tcitex/fonts/truetype subdirectory in your
SWP, SW, or SNB program directory.
-
Choose OK.
-
If you are using Windows NT:
-
With your document SWP or SW document open, choose
Preview from the Typeset
menu., Preview.
-
From the TrueTeX Previewer File menu, choose
Print and then select
Distiller Assistant as the print driver.
-
Click Properties and choose the
Advanced tab.
-
In the Graphic category, select
TrueType Font and then select
Download as Softfont. This should give the
equivalent of the settings available on the Win95 version of the driver.
-
If your document contains graphics, change to a higher graphic resolution (a
higher resolution yields better results but a larger file).
See additional information about Type 3 fonts.
-
You may find you also need to select Download as Soft
Font in the Documents Defaults menu for
each of the fonts in the Font substitution table:
-
From the Windows Start menu, choose
Settings and then choose
Printers.
-
Right click the Distiller Assistant icon.
-
Select Properties.
-
Expand the Font Substitution Table and then adjust each font as necessary to
select Download as Soft Font.
-
Save the settings.
Alternatives to Acrobat Distiller
If you do not have Acrobat Distiller, you may be able to create PDF files
using the software listed below; many other similar products are available.
Note that we haven't tried the products mentioned, but they may work
successfully with your files.
-
Ghostscript
You can find instructions on the
Computer
Support Page maintained by
Philip A.
Viton from Ohio State University
Department of City and Regional Planning.
-
PDF Writer Pro
The program installs itself as a Windows printer driver so that Windows
applications running on Windows 98/Me/2000 and XP, such as SWP, SW, and SNB,
can create PDF files from any document.
-
pdfFactory
The program creates PDF files without Acrobat.
-
PDFcamp(pdf writer)
The program operates as a printer driver and converts any type of printable
Windows document to a universally accepted PDF file.
-
deskPDF
The program creates PDF files from any application that supports Windows
printing.
Last revised 11/22/05
The information in this frame was created with Scientific WorkPlace.
|